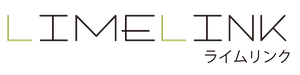「WordPressでホームページを作るにはどうしたらいいの?」
あなたはこんな風に思っていませんか?
僕もそうだったのですが、初めてWordPressでサイト制作をする時は分からない事だらけで不安がいっぱいですよね?
そこで、初心者の方でもWordPressでWEBサイトが作れるように、サーバーにWordPressをインストールするまでの流れを、動画と画像を使って解説しました。
この通りに作業を進めてもらえば、あなたもWordPressを構築することができるので、ぜひ挑戦してみてください。

WordPressの動画マニュアルは過去にリアルで行っていたWordPress講座で使用したものを無料公開したものです。
途中で「講座」という名称が出てくるのはその名残です。
WordPressについて詳しく解説
では、WordPress(ワードプレス)とはどういったものなのでしょうか?
WordPressはCMS(コンテンツ・マネジメント・システム)と呼ばれるもので、簡単にいうと、専門的な知識がなくてもブログを作ることができるシステムのことです。
もっと簡単にいうと、「ホームページ(ブログ)作成ツール」だと思ってください。
従来のホームページは、HTMLというコンピューター用の言語が使えないと制作することができなかったので、一部の文章や画像を変えるだけでも専門的な知識が必要でした。
例えば、画像を表示しようと思ったら下記の様な記述をしなければいけなかった訳です。
<img class=”alignnone size-●●●full wp-image-17″ src=”https://pleasure-hunting.biz/●●●/Logo-3.png” alt=”” width=”399″ height=”250″ />
しかしWordPressは直接HTMLを編集しなくても、ブログを書くように文章を書いたり画像の挿入をすることができます。
専門的な知識がなくても簡単に使えるサイト作成ツール。
それがWordPressです。
WordPressのを使うために必要なもの
WordPressを使う場合は無料ブログのように登録すればすぐに記事投稿ができるというものではなく、1から自分で構築していかなければいけません。
という訳で、WordPressの設置に必要なものを確認しておきましょう。

WordPressの構築といっても順を追って作業を進めていけば難しくはありません。このブログを参考にしてもらえれば初心者さんでもWordPressの立ち上げができるようになっているので、最後まで頑張って読んでみてください。
ワードプレスの設置にはドメインと呼ばれるサイトの住所と、サーバーと呼ばれるネット上の土地が必要になります。
そこにWordPressを使ってお店を建てて集客する感じなので、前にお見せしたこの画像を見てもらうとイメージがしやすいと思います。

そのためにドメインとサーバーの契約をしなければいけません。
WordPressを使ってホームページを作るのにかかる料金は?
では、結局WordPressを使ってWEBサイトを作るのにどれくらいの費用がかかるのでしょうか?
ざっくり言うと、最初にかかる費用は5000円〜6000円程度。
それ以降は毎月1000円〜1500円の費用がかかります。
内訳はこんな感じ。
WordPressの運用にかかる費用
- ドメイン代:1000円〜2000円(1年更新)
- サーバー初期費用:3150円(最初だけ)
- サーバーの月額料金:1000円〜1500円(毎月)
年間で2万円くらいみておけばOK。
年間2万円の費用という事は1ヶ月に換算すると1700円程度の負担になります。
細かい話をすれば、サイトのデザインや性能をアップさせるWordPressのテーマ(テンプレート)も必要になりますが、テーマに関しては最初は無料のもので構いません。
なので、WordPressを利用するのにかかる初期費用は約8,000円くらいをみておいてください。
WordPressを設置するための3つの手順
では、WordPressでサイト作成をするためには、どういった流れで、どういった作業をする必要があるのでしょうか?
多くの事を書いても混乱してしまうので、下記に簡単な流れを書いておきます。
WordPressを導入するまでの流れ
- サーバーを契約する
- ドメインを取得する
- WordPressをインストールする
大きく分けるとこの3段階。
今はこの流れを見ても難しく感じてしまうかもしれません。
ただ、この作業を順番に進めていけば思ったよりも簡単に自分のサイトを作成することができます。
独自ドメインの決め方と取得費用
ドメインを取得するのにかかる費用は?
選ぶドメインの種類によって金額が異なるため、ドメインの取得費用は一概には言えないのですが、目安としては1,000円~2,000円程度です。
「お名前.com」という会社のドメインの料金を例に挙げると下記のような感じです。
| ドメイン | 取得料金 |
|---|---|
| .com | 1,280円 |
| .net | 1,480円 |
| .jp | 2,840円 |
| .biz | 1,580円 |
| .org | 1,480円 |
| .info | 1,480円 |
キャンペーンなどで最初の契約費用が100円というものもあるのですが、取得費用が安いものは2年目の更新時から料金がグンと上がるものが多いのです。
なので、特にこだわりがないのであれば「.com」や「.net」など、更新料が比較的安くて、認知度が高いものを選ぶようにしてください。
ドメイン名の決め方
ドメインとはホームページなどを作る場合に必要になる、インターネット上の住所のことです。
名刺に記載したりSNSで紹介することになるので、出来るだけシンプルで覚えやすいドメインにするのがおすすめです。
「〇〇〇.com」 という形になっていて、自分で選ぶ任意の文字列〇〇〇と「.com」や「.biz」、「.jp」などの決められた文字列を組み合わせて作ります。
そこで、まずは決められている文字列はどれを選べばいいのかをみていきましょう。
「.com」や「.biz」、どんなドメインを選べばいいの?
決められたドメインには下記のようなものがあり、それぞれに意味も決まっています。
- 〇〇○.com (company=会社)
- 〇〇○.info (information=情報)
- 〇〇○.net (network=通信)
- 〇〇○.biz (business=仕事)
- 〇〇○.jp (japan=日本)
- 〇〇○.xyz
今回は詳しい解説は省きますが、ドメインを選ぶ際には一般的にメジャーな「.com」や「.info」、「.net」あたりを選ぶのがおすすめです。
この他にも「.tokyo」や「.hiroshima」といった地方ドメイン、「.blue」といった変わったドメインもありますが、ホームページのURLとして認識されやすいという意味でも、迷った時は「.com」を選ぶようにしましょう。
任意の文字列はどうやって決めればいいの?
では、任意の文字列はどのように決めればいいのでしょうか?
特にドメイン名の決め方にルールはないのですが、これだけは注意した方がいいというポイントをお伝えします。
- ドメインは短くシンプルに
- できるだけ覚えやすいものを
- 文字を区切る場合で「.」ではなく「-」を使う
- 商品やサービスなどの名称は使わない
- 日本語ではなく英語表記にする
この条件を満たしていれば、どんな文字列でも基本的には問題ありません。
入力の手間や見た目のシンプルさという意味で、あまり長すぎるドメインは使わないのがベスト。
また、有名な商品やサービス名と同じ文字列にするのもやめましょう。
その商品が商標登録されている場合などは、訴えられてドメインを放棄しなければいけなくなることがあります。
あと、日本語でドメインを取るのもNGです。
昔はSEO的に日本語ドメインが有利だとされた時期がありましたが、今は日本語ドメインがSEOに有利に働くということはありません。
日本語ドメインはパッと見は「アフィリエイト.com」と表示されていても、SNSなどでURLを表示すると「https://xn--cckcdp5nyc8g.com/」のように、長くて複雑な文字列になってしまうのでおすすめはしません。
サーバーの役割と月額料金
もう1度サーバーの役割を確認しておこう
サーバーというのはデータを保管しておく倉庫のようなものです。
簡単にいうと、インターネット上の土地のようなものだと思ってください。

サーバーに様々なデータを保存しておくことで、WEBサイトに訪れた訪問者が文章や写真が見れるようになっています。
実は、サーバー選びというのとても重要なポイント。
なぜならサーバーはサイトの表示速度やアクセスが集中した時の耐久性、セキュリティなどが大きく関係してくるからです。
1,000円以下で使えるサーバーもありますが、そういったサーバーはアクセスが集中するとサイトが表示されなくなったり、セキュリティが弱いというデメリットがあります。
また、サイトが表示される速度が遅い場合があるので、必ず信頼できるサーバーを選ぶようにしましょう。
エックスサーバーを契約するメリット
今回はエックスサーバーというサーバーを使用します。
エックスサーバーはサイト表示の速さやセキュリティの高さから人気のサーバー。
おすすめポイントは下記の5つです。
- 分からないことはGoogleで検索すればすぐに解決できる
- SSL(通信の暗号化)などの難しい設定が簡単にできる
- 自動でデータのバックアップを取ってくれる
- 今まで使っていて何の問題もなく快適に使えている
- サポートの電話がつながりやすく、応対も丁寧
利用者が多いということは、それだけネット上に情報も多いということになるので、迷った時はエックスサーバーを選んでおくのがベストです。
実際に僕もエックスサーバーを使っていますが、今まで何のトラブルもなく快適に使えています。
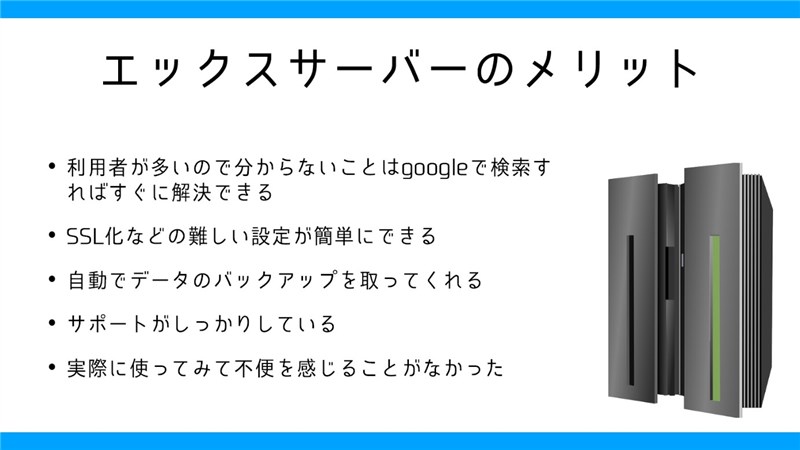
エックスサーバーの料金は下記のような感じ。
| 契約期間 | 1か月の料金 | 合計 |
|---|---|---|
| 3ヶ月 | 1,200円 | 3,600円 |
| 6ヶ月 | 1,100円 | 6,600円 |
| 12ヶ月 | 1,000円 | 12,000円 |
| 24ヶ月 | 950円 | 22,800円 |
| 36ヶ月 | 900円 | 32,400円 |
長期契約をするほど、月額料金が安くなっていく仕組みです。
エックスサーバーよりも安いサーバーはありますが、性能と価格のバランスを考えて、今回の講座ではエックスサーバーを使います。
【実践】サーバーの契約とドメイン取得、WordPressのインストールを完了させよう
WordPressをインストールするまでの作業を動画にまとめました。
動画の内容通りに進めていけばWordPressの導入が完了するので、下記のエックスサーバーの公式ページから作業を始めてみてください。
【動画】WordPressへのログイン方法
WordPressのインストールが完了したダッシュボードにログインして基本設定を進めていきます。
ログインする方法は下記の動画を参考にしてください。
設定したユーザー名とパスワードを打ち込めば、ダッシュボードにログインでき、左上のブログ名をクリックするとブログが表示されます。
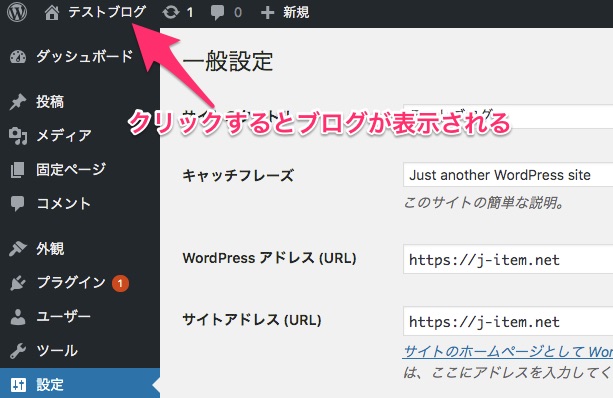
これでWordPressの管理画面へのログインが完了です。
無効なURLというエラーが出たときは?
表示されたログインページのURLをクリックしても、最初は下記の様に【無効なURLです】という画面が表示されると思います。
この画面が表示された場合は、1~2時間くらい時間を空けて、再度アクセスしてみてください。
時間を空けてアクセスしても同じ画面が表示される場合は、画面の再読み込み(更新)をすると下記のようなログイン画面が表示されます。
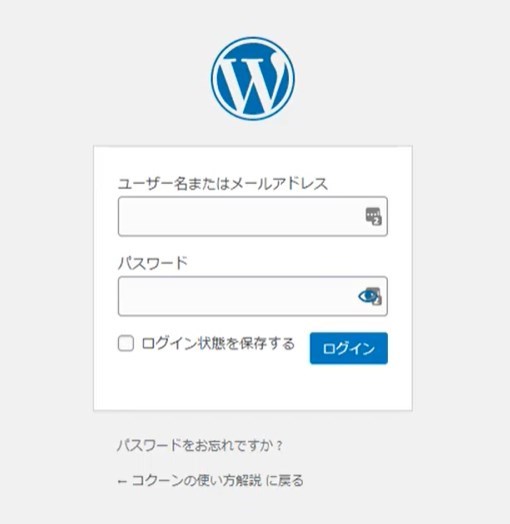

画面の更新はwindowsを使っている人は【F5】もしくは【Ctrl+R】。
Macを使っている人は【command+R】でできます。
きちんとログイン画面が表示されれば、WordPressのインストールは完了です。
WordPressを構築する全手順まとめ
ここまでの作業でWordPressのインストールが完了しました。
長い間の作業お疲れさまでした。
WordPressの基礎は出来上がっているので、あとは自分好みにカスタマイズしていきましょう。
- 講座の中でよくわからない部分があった…。
- 誰かに相談しながら出ないと不安…。
- この先ももう少し勉強してみたい。
という方は、サポート付のWordPress講座も開催しているので、こちらを覗いてみてください。