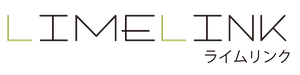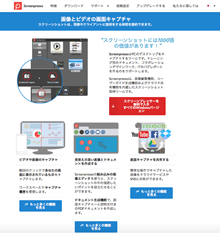スクリーンショット(キャプチャ画像)って何?
スクリーンショットとは、パソコンの画面に表示されているものを画像ファイルにして保存することをいいます。
「スクリーンショットを撮る」ことを略して「スクショ」と呼び、「キャプチャする」とも呼ばれたります。
では、スクリーンショットを撮るのはどんな場合なのでしょうか?
大きく分けると、他の人に情報を共有したい場合と、自分自身でデータを保管したい場合の2つがあります。
テレワークなど共同で作業していると、自分のパソコンの画面を他の人に共有したい場面が多く発生しますよね?
例えば、以下のような画面です。
- 作業中に発生したエラー画面
- インターネット上で見つけた情報
- パソコンの操作方法
これらを他の人に共有する際にキャプチャ画像を使用することで、言葉で伝えるよりも遥かに速く、簡単、正確に情報を伝えることができます。
次に自分でインターネット上の情報を調べて資料にまとめたい場合です。URLを保存しておいても良いのですが、後から参考にしたかった情報を「このページのどこにあったっけ?」と再度探す羽目になっては二度手間です。
このような場合にスクリーンショットで使いたい部分をキャプチャして手元に保存しておくと、作業時間を短縮することができるのです。
一般的なスクリーンショットの撮影方法
ここからは一般的なショートカットキーでの方法を、スクリーンショットを撮る対象範囲別にご紹介していきます。
WINDOWSの場合
①フルスクリーン(画面全体)
Windowsパソコンを使っていて、画面全体のスクリーンショットを撮りたい場合は、「Windows」+「PrintScreen」(あるいは「PrtScr」)キーを同時に押せばOKです。
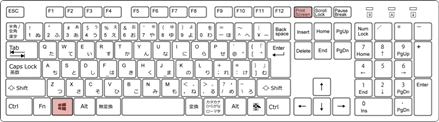
撮影したキャプチャ画像は「ピクチャー」内の「スクリーンショット」フォルダに自動で保存されます。
「PrintScreen」キーのみでもスクリーンショットを撮ることは可能ですが、その場合は撮影のみとなるため、Windowsアクセサリの「ペイント」などに貼り付けをし、保存する作業が必要となります。
②アクティブウィンドウ
起動中のウィンドウのうち、一つのウィンドウを選んでスクリーンショットを撮ることができます。
その場合はウィンドウを最前面に表示(ウィンドウをクリックしアクティブな状態)し、「Alt」+「PrintScreen」キーを同時に押します。
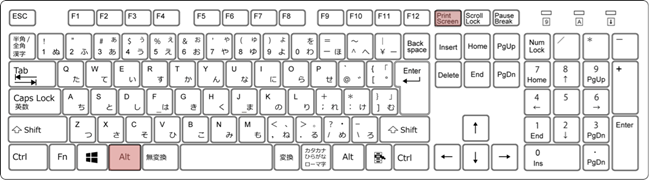
キャプチャ画像はクリップボードに一時的に保存されます。
クリップボードとはコピーや切り取りをしたデータが一時的に保存される領域のことです。あくまで一時的な保存のため、この後に別のデータをコピー、切り取りした場合に前のデータは消えてしまいます。
スクリーンショットをしたデータの保存が必要な場合には、前述のようにデータを「ペイント」などに貼り付け、保存しておきましょう。
③指定した範囲
指定した範囲のみをキャプチャしたい場合は、「Windows」+「Shift」+「S」キーを同時に押せばOKです。
画面が白くなるので、この状態でスクリーンショットをしたい部分をドラッグ&ドロップ。

この操作でも、クリップボードへ一時的にキャプチャ画像が保存されます。
保存が必要な場合には、「ペイント」などへ貼り付けて保存しておきましょう。
Macの場合
次にMacのパソコンでスクリーンショットを撮る方法を解説します。
①フルスクリーン(画面全体)
画面全体を撮影したい場合は「command」+「shift」+「3」キーを同時に押します。
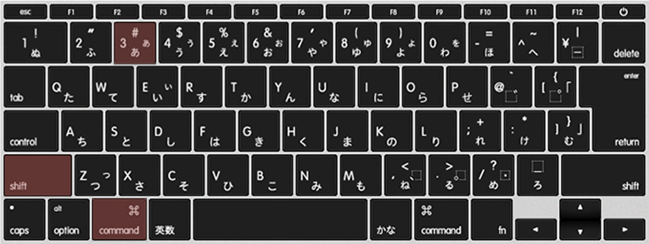
②アクティブウィンドウ
現在見ているウィンドウを撮影したい場合は「shift」+「command」+「4」+「Space」キーを同時に押せばOKです。
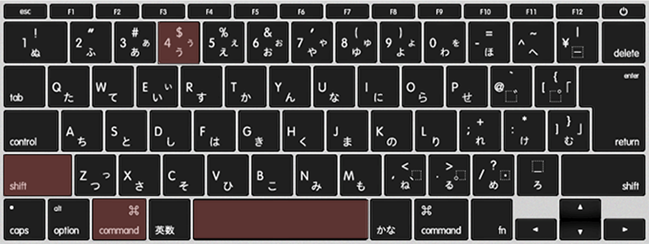
③指定した範囲
指定した範囲を撮影する場合は「command」+「shift」+「4」キーの同時押し。
カーソルの十字を指定したい範囲の左上にあわせて、対角線上へドラッグ&ドロップします。

上記①〜③のショートカットキーを使用することで、デフォルト設定ではデスクトップにキャプチャ画像が自動的に保存されます。
デスクトップに保存せず、直接クリップボードに保存したい場合は、紹介したショートカットに加えて「control」を同時に押します。
(例)フルスクリーン:「command」+「shift」+「3」+「control」キーを同時に押す
スクリーンショットが簡単に撮れるおすすめアプリ
今まではパソコンの基本機能を使ってスクリーンショットを撮る方法をご紹介しました。
ショートカットの方法では素早く撮れるという利点がありますが、ショートカットを覚えていないといけない、編集には別のアプリを立ち上げる必要がある、といった少し不便な点もあります。
そんなときには、ここで紹介するおすすめアプリをインストールし、多様な機能を利用してスクリーンショットを撮影・編集してみましょう!
Windowsの場合
「Screenpresso」(スクリーンプレッサー、スクリーンプレッソ)
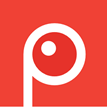
スクリーンプレッサーはWindows用のスクリーンショットツールです。
個人向けの無料版、個人やスモールビジネス向けのプロフェッショナル版、大企業向けの企業版があり、無料版でもとても多くの機能が利用できます。
タイマー撮影で数秒後の画面をキャプチャしたり、録画機能による動画撮影することができたりします。
編集機能も付いており、キャプチャ画像を直接加工できる点や、共有機能でGoogle DriveやDropboxにアップロードできる点も魅力です。
インストールは「Screenpresso」公式サイトから行うことができます。
Macの場合
「Skitch」(スキッチ)

スキッチはMacユーザーが使用できる無料のスクリーンショットツールです。
スクリーンプレッサーと同様、撮影機能と編集機能が充実していて、特にスキッチではモザイクをかけたりすることができます。ブログなど、人の顔を隠さなければいけないときに便利ですね!
Mac App Store公式サイトでインストールすることができます。
以上、パソコン画面の共有や保存にとても便利なスクリーンショットの方法をご紹介しました。皆さんもスクリーンショットをどんどん活用して、作業の効率化をしていきましょう!
まとめ
スクリーンショットはパソコンに搭載されている標準機能で撮影することができます。
ただ、キャプチャソフト(アプリ)を使った方が簡単で、撮影した画像にそのまま文字入れをすることができるので便利です。
スクリーンショットを使ったコンテンツを作りたい場合は、今回紹介した2つのツールを導入するようにしてください。