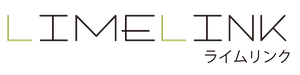「画像に文字を入れたり、きれいに装飾をするのってどうすれば良いんだろう?」
あなたはこんな疑問を持っていませんか?
ブログを見やすくするために、できれば画像に文字を入れるなどして効果的に使いたいですよね?
そこで今回は、PCを使って画像に文字を入れる方法について解説していくので参考にして下さい。
パソコンの標準ソフトで文字を入れる方法
まずは、Windows10に標準で搭載されているアプリを使って画像に文字を入れる方法を説明します。
そして次に、WEB上で使用可能なおすすめの画像編集ツールの使い方を紹介していきます。
Windows10で画像に文字を入れる方法
まずはWindows10に標準装備されているソフトで画像に文字を入れる方法を解説します。
Windowsで画像に文字を入れるには、「ペイント」という標準搭載のアプリを使います。
①スタート画面から「ペイント」というアプリを選択します。
見つからない場合は下部の検索フォームにて「ペイント」と検索してみましょう。

②ペイントを選択し、起動します。起動すると、以下のような画面が表示されます。
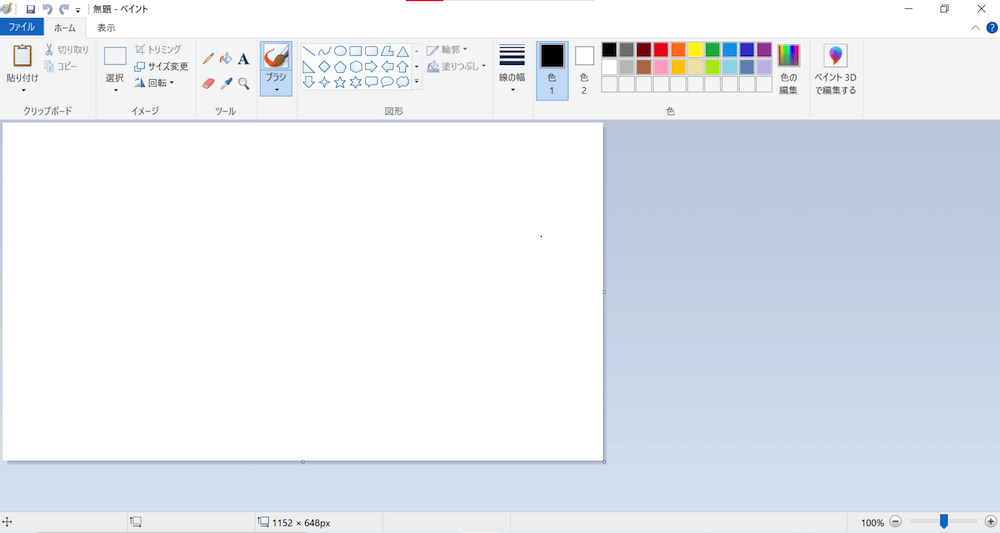
③ペイントが起動したら、編集したい画像を開きます。
左上の「ファイル」から、「開く」を選択し、編集したい画像の場所を参照して開きます。
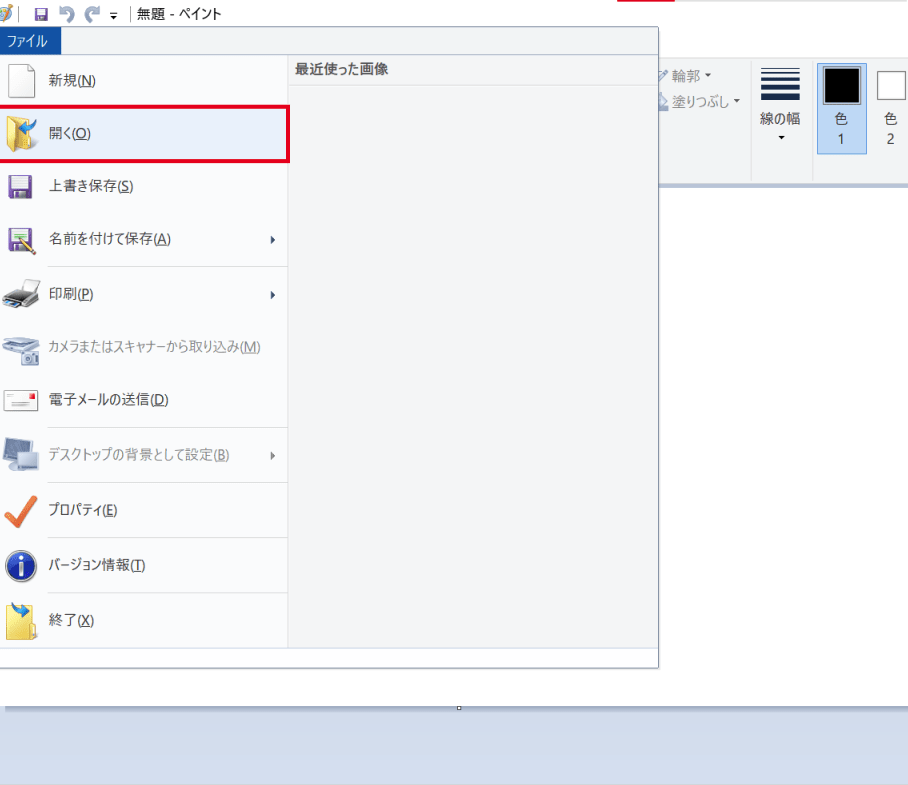
④選択した画像がペイント画面上に表示されてきます。この状態になれば、この画像の編集が可能になります。
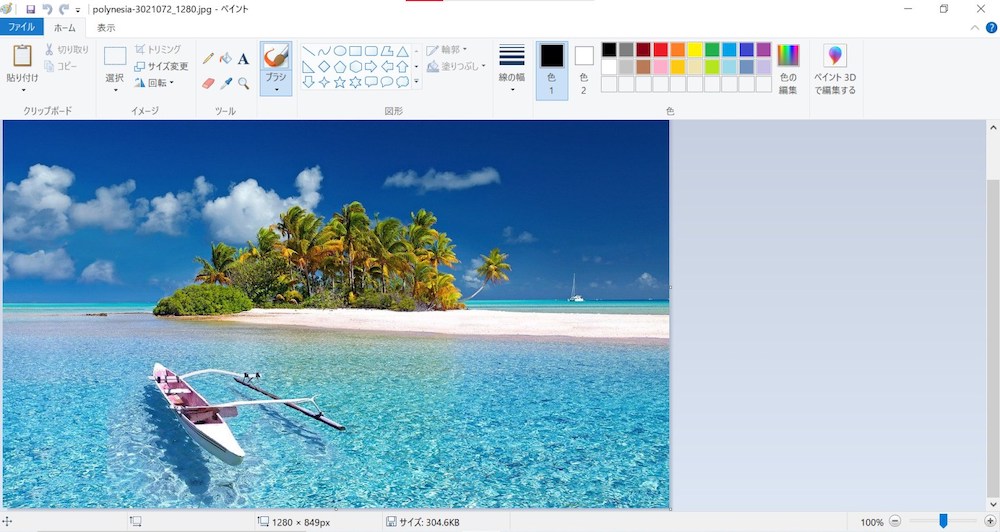
⑤上部の「ツール」メニューの中から、「A」というアイコンを選択します。これが、ペイントで画像に文字を入れるためのツールです。
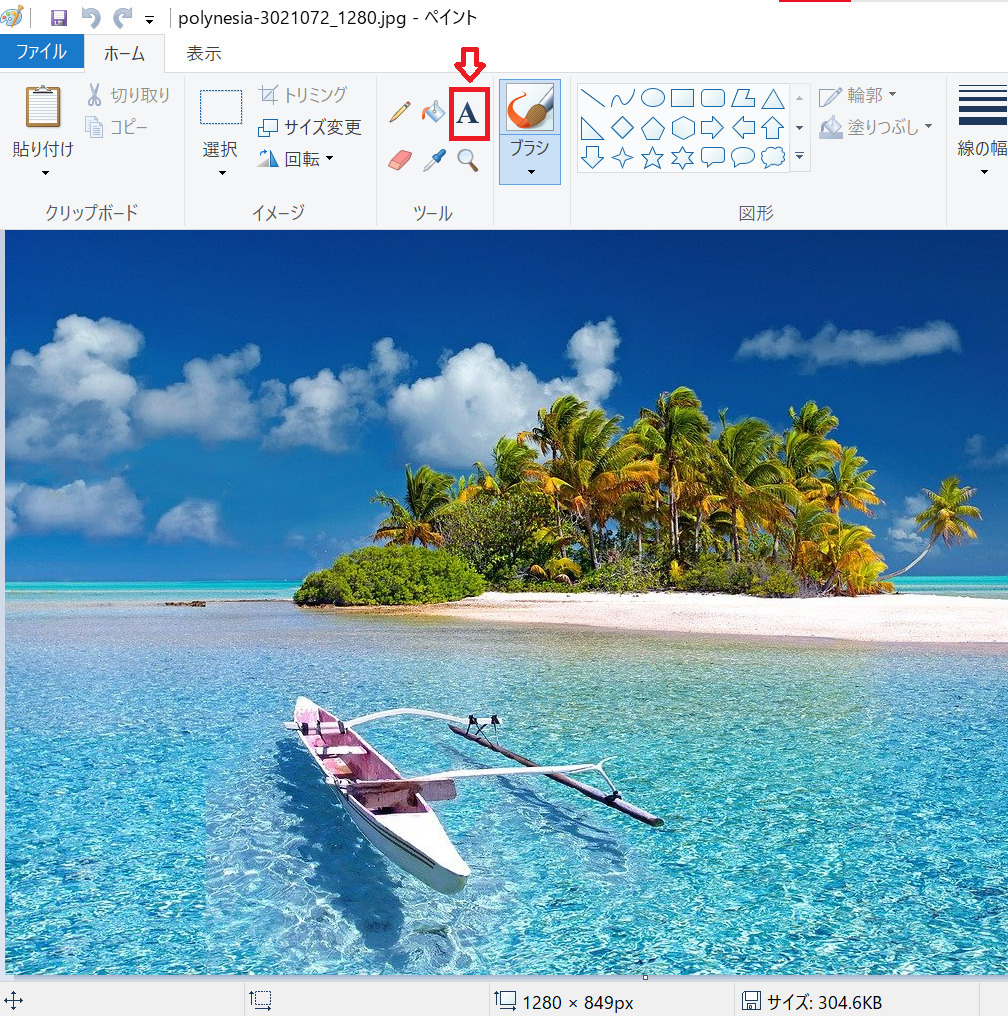
⑥「A」というアイコンを選択すると、カーソルが矢印からテキスト入力用のカーソルに変化しますので、文字を入れたい個所を選択し、入力します。
もちろん、文字の大きさや色、背景の色を変えることもできます。
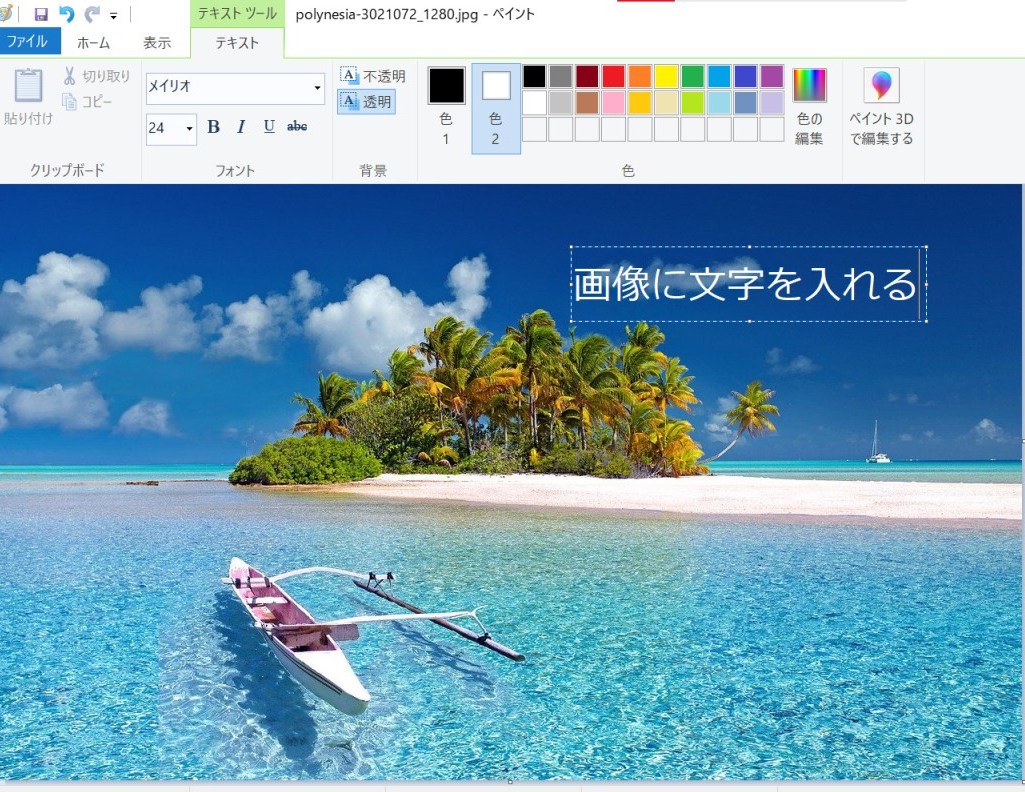
⑦編集が完了したら、左上のフロッピーディスクのアイコンを選択し、画像を上書き保存しておきましょう。これで画像に文字を入れることができました。
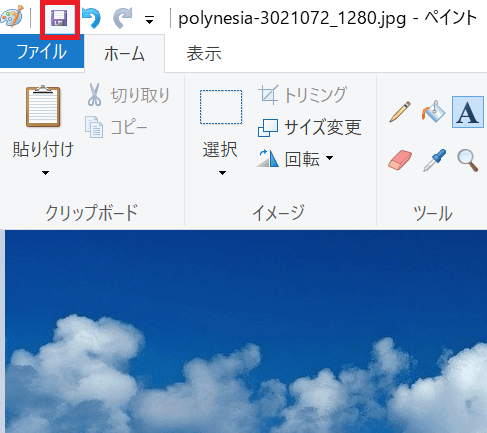
意外と簡単に編集できたと思います。
ペイントではテキストを入れる、トリミングするといった基礎的な画像編集を行うことができます。
しかし、ペイントの場合、一度入力して確定させてしまったテキストはもう再編集することができません。
文字の色等も変更不可能となってしまうため、その場合は「元に戻る」を実行してテキスト入力自体をなかったことにするしかありません。
そのため、ペイントでの文字入れは多少不便です。
そこで、ペイントよりも使い勝手が良い、おすすめの画像編集ツールについて紹介していきます。
おすすめの画像編集ツール
では次に、おすすめの画像編集ツールを紹介します。
今回紹介するのは、Canva(https://www.canva.com/)というツールです。
Canvaでは、文字入れ以外にも様々なテンプレートを使った画像編集が可能です
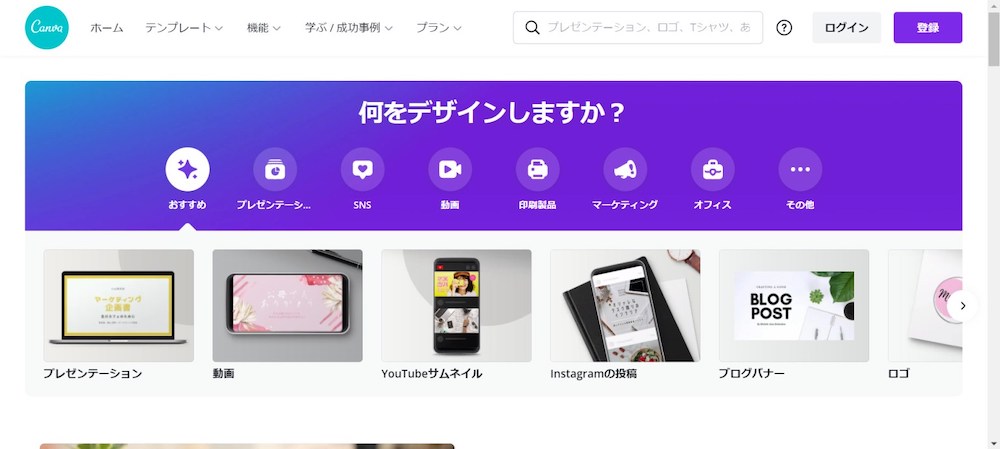
テンプレートを使えばデザイナーが作ったような画像がすぐに作れます。
canvaには有料プランもありますが、無料プランでも充分。
会員登録を済ませればすぐに使えるのでぜひ利用してみてください。
では、このCanvaを使って実際に画像に文字を入れる方法を解説していきます。
①編集画面にて、左側のタブ「アップロード」から編集したい画像をアップロードします。
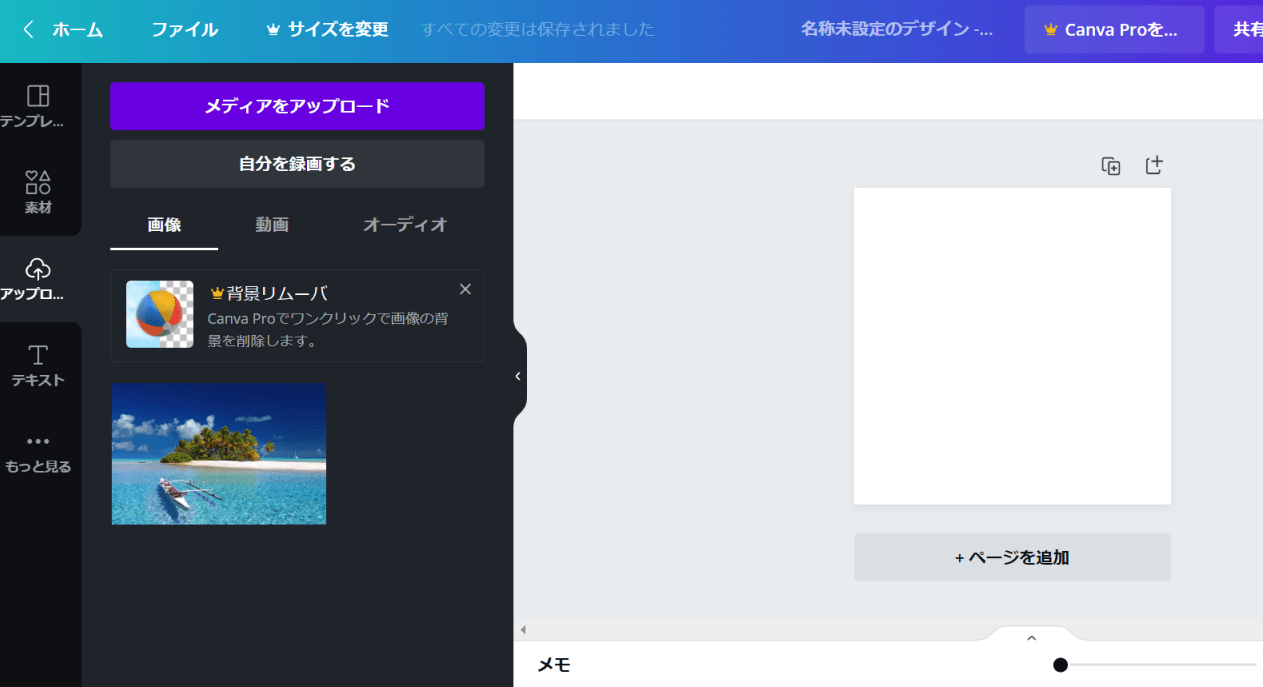
③画像を選択した後、左側のタブ「テキスト」を選択します。
これで画像に文字を入れることができます。見出し、小見出し、本文と分けてテキストを追加することができます。
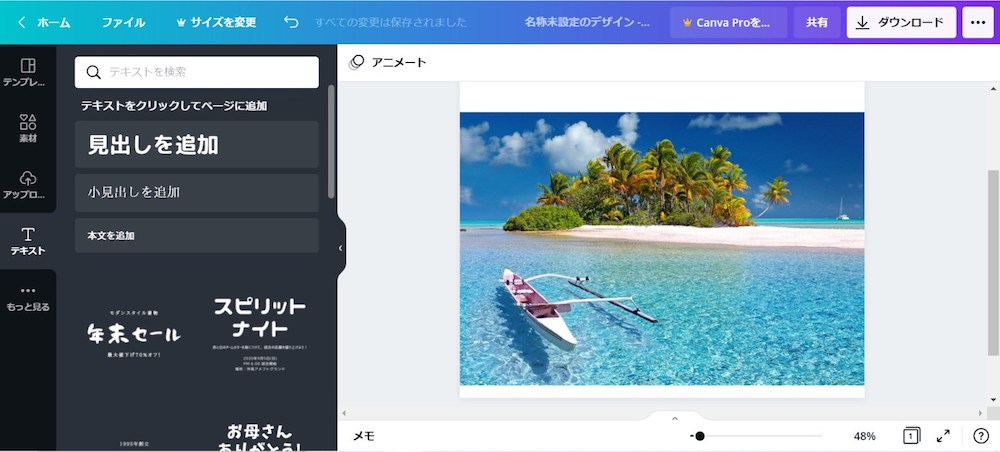
④文字を入れたい箇所を選択し、テキストを入力します。
もちろん、ペイントの場合と同じく、文字の大きさや色、背景の色を変更することができます。
しかしペイントの場合とは違って、入力後にテキストの再編集を行うことが可能です。
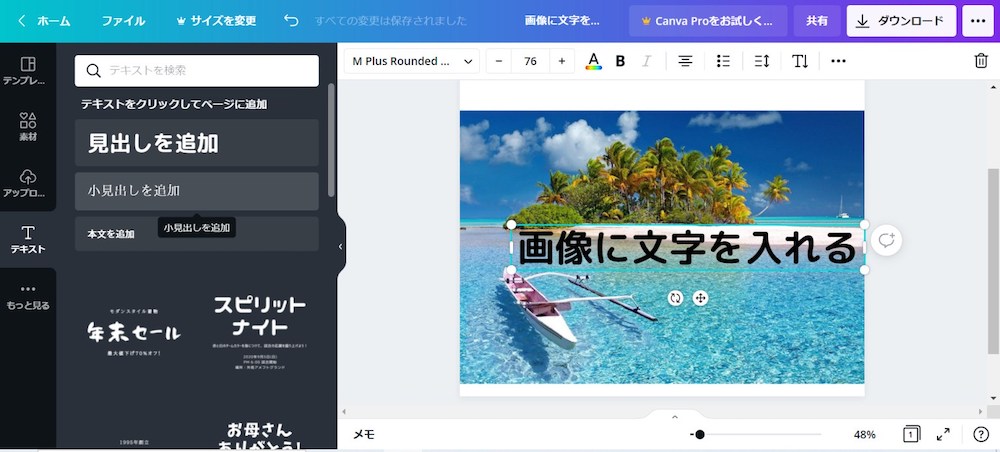
⑤編集が完了したら、編集後の画像をダウンロードして完了です。
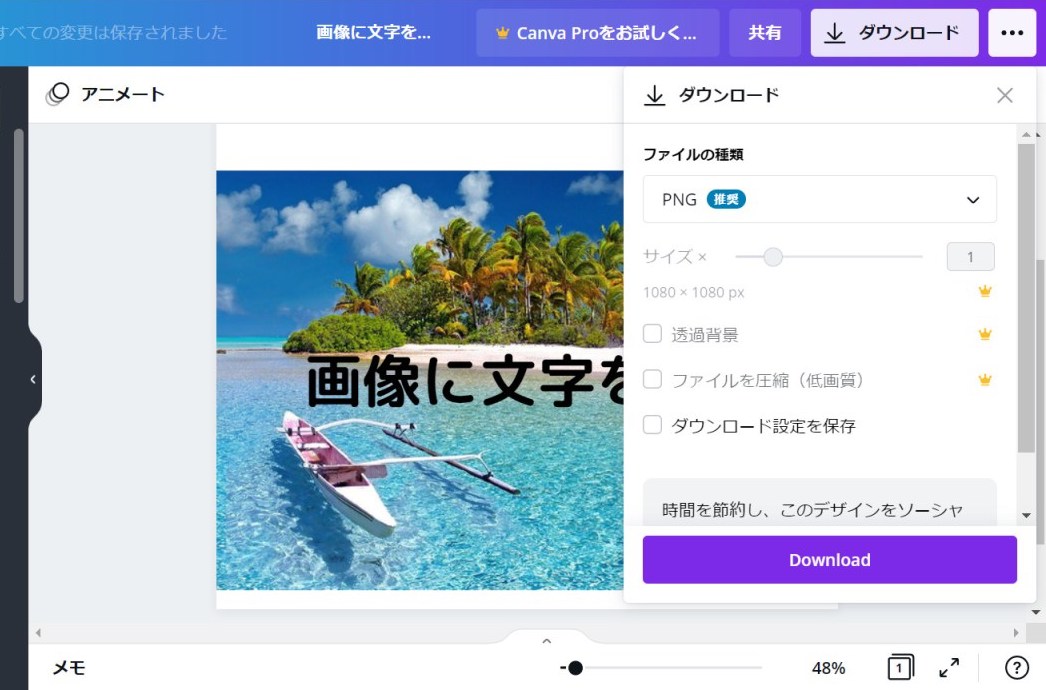
まとめ
いかがでしたでしょうか?
PCを使えば画像への文字入れはとても簡単にできます。
また、Canvaなどの画像編集ツールを使えば、文字を入れる以外にも画像に様々な加工を施すことができます。
Canvaは本当におすすめなので、ぜひ色々な編集にチャレンジしてみてください。