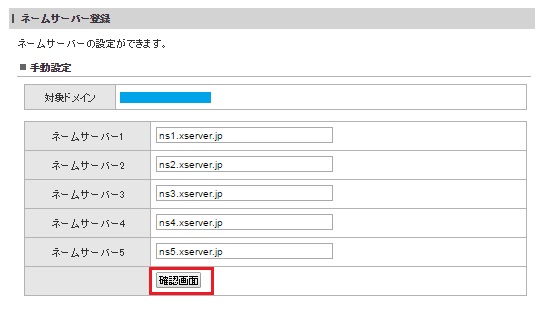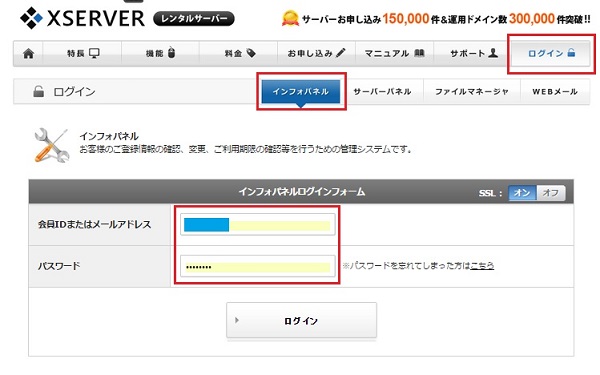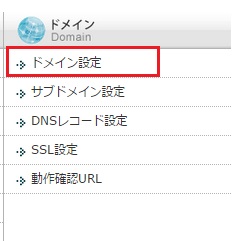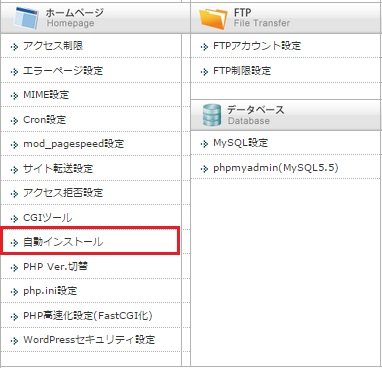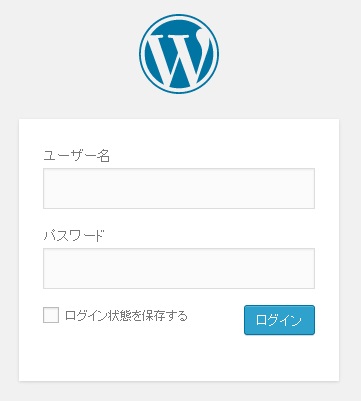前回まででドメインの取得とエックスサーバーの契約が終わりました。
今回は取得したドメインとエックスサーバーを結び付けて、
WORDPRESS(ワードプレス)をインストールする作業に移っていきます。
WORDPRESS設置の流れ
ここで1度、ワードプレスを設置するまでの流れを確認しておきましょう。
- 独自ドメインの取得(スタードメイン)
- エックスサーバーの契約
- ドメインとサーバーの結び付け←今回の作業
- ワードプレスのインストール←今回の作業
- 基本設定
- 外観のカスタマイズ
- ブログ記事投稿
今回の作業でワードプレスの設置が終われば、
後は基本的なことを設定をするだけになります。
例えるなら、家を建て終わって、
後は内装(壁紙や家具の配置)を残すのみという状態になります。
もう少しなので頑張って作業していきましょう。
ネームサーバーの変更
まずはスタードメイン![]() にログインします。
にログインします。
ログインが完了したら【スタードメイン管理】⇒【管理ドメイン一覧】へ進みます。
そして【ドメイン管理ツール】をクリックします。
(下記の画像は複数のドメインを契約している画面ですが、初めての場合表記は1つです。)
すると契約しているドメインの詳細が表示されるので、
その中から【ネームサーバーの確認・変更】を選択します。
それぞれのネームサーバーが空欄になっているので、
下記の画像のようになるように、コードを貼り付けていって下さい。
ネームサーバー1 ns1.xserver.jp
ネームサーバー2 ns2.xserver.jp
ネームサーバー3 ns3.xserver.jp
ネームサーバー4 ns4.xserver.jp
ネームサーバー5 ns5.xserver.jp
確認を押して確定するとネームサーバーの設定が完了します。
スタードメインでの設定は以上です。
これで、取得した独自ドメインをエックスサーバーで使用する準備が整いました。
次は、エックスサーバー側でこの独自ドメインを利用する手続きを進めていきましょう。
ドメインの追加
まずはエックスサーバー![]() にログインします。
にログインします。
ログインが完了すると、サーバーパネルという部分があるので、
続けてそちらにログインします。
サーバーパネルにログインすると、
【ドメイン】という項目があるので、
その中から【ドメイン設定】を選びます。
上のタブを【ドメインの追加設定】に切り替えて、
取得したドメインを入力します。
入力が終了したら【ドメインの追加】をクリックして作業を完了させましょう。
この作業が終われば、ドメインとサーバーの結び付けが無事完了したことになります。
次はいよいよワードプレスを設置していきましょう。
ワードプレスの設置
エックスサーバーのサーバーパネルの画面まで戻ります。
その左下にワードプレスを設置するドメインを選択する欄があるので、
今回結び付けたドメインを選択して設定します。
設定するドメインが選ばれている事を確認して、
【ホームページ】の項目にある【自動インストール】をクリックします。
次にタブの中から【プログラムのインストール】を選んで、
【Wordpress日本語版】の【インストール設定】をクリックします。
ブログ名などを入力する画面になるので、
必要項目を入力していきます。
ユーザー名とパスワードは
ワードプレスの管理画面に入る時に必要となるものです。
メールアドレスはブログ読者が問い合わせをした時に通知されるアドレスを入力します。
後から変更することも可能です。
入力が終わったらインストールを実行しましょう。
インストールが完了すると、
ログイン画面のURL、ログインID、パスワードが表示されます。
表示されたURLに移動してID、パスワードを入力すれば、
ワードプレスのダッシュボードにログインすることができます。
このログイン画面はブックマークに保存しておくなどして、
いつでも呼び出せるようにしておきましょう。
同時にID、パスワードの保管も忘れずにしておく必要があります。
このログイン画面はワードプレスの設置が終わってすぐには表示されない事があります。
その場合はしばらくして再度ログイン画面に進み、
それでも表示されない場合は、キーボードの『F5』を押してみて下さい。
無事にワードプレスのダッシュボードにログインできれば作業は終了です。
まとめ
これでワードプレスの設置が終わりました。
ひとまずお疲れ様でした。
想像していたよりも簡単に作業が終わったのではないでしょうか?
もうお馴染みの画像になりましたが、今まさにこの状態を作り上げることができました。
しかし、現状はWORDPRESSというプレハブを移築しただけです。
内装や家具の設置が手つかずで、まだ人(お客さん)を呼べる状態ではありません。
なので、次回からはこの内装部分にあたる、基本的な設定を進めていきましょう。
Next⇒WORDPRESSインストール後の最低限の基本設定!!